Outlookで添付ファイルを軽量化する際の軽量化設定はどこで行いますか
Outlook連携では、送信メール、受信メールの添付ファイルに対して軽量化処理を行うことができます。その際の軽量化に関する詳細設定画面は、下記の場所から表示させることができます。
送信メール
メール送信時、リボン内の[NXPowerLite]右下にある矢印をクリックすると、軽量化設定用のダイアログが表示されます。
受信メール
受信メール画面にて、リボン内の[NXPowerLiteオプション]‐[設定]をクリックすると、軽量化設定用のダイアログが表示されます。
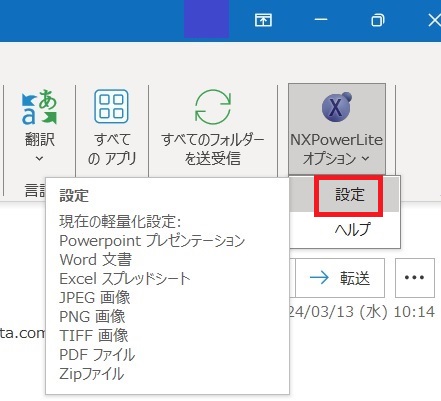
設定ダイアログについて
設定ダイアログは受信時/送信時で共通です。
軽量化設定の各項目は以下のようになります:
1.軽量化レベル
Eメールの添付ファイルに対して適用したい軽量化レベルを選択します。新しい軽量化レベルプロファイルを作成する場合、アプリケーション上の編集メニュー内の[軽量化レベル]から作成してください。
2.軽量化設定
- 最小サイズ
添付されたファイルの合計サイズがこの項目で指定したサイズ以下のメールは軽量化の対象外とします。 - ファイル形式
軽量化対象のファイル形式を選択します。
例として、EメールにExcelファイルが添付されていても軽量化したくない場合には「Excel」のチェックを外します。 - 上記で選択したファイル形式を含むZipファイル
有効にした場合、「ファイル形式」で選択したファイル形式を含むZipファイルが軽量化されます。 - 埋め込まれた文書の図形化実行をそのつど確認する
有効にした場合、添付されたファイル内の「埋め込まれた文書の図形化」を適用するかどうかを送信前に確認します。
3.Zip圧縮設定
- Zip圧縮して送信
有効にすると、メールの添付ファイルを以下の各オプションの設定値に基づきZip圧縮します(送信メールにはZipファイルが添付された形となります)。 - 最小サイズ
添付されたファイルの合計サイズがこの項目で指定したサイズ以下のメールは軽量化の対象外とします。「0」を指定した場合は、メールの添付ファイルはすべてZip圧縮されます。 - 最小Zip圧縮率
実際のZip圧縮率がこのオプションの設定値より低い場合、Zip圧縮を行わずにEメールを送信します。例えば、実際のZip圧縮率が5%で、このオプションの設定値が10%であった場合には、Zip圧縮は実行せずにEメールを送信します。 - Zip圧縮の実行をそのつど確認する
有効にすると、添付ファイルの圧縮を実行するかどうかの確認を送信前に行います。 - 拡張子の変更
有効にすると、Zipファイルの拡張子をzip以外のものに指定できます。たとえば拡張子を.pizと指定した場合、添付される圧縮ファイルの拡張子は「ファイル名.piz」となります。